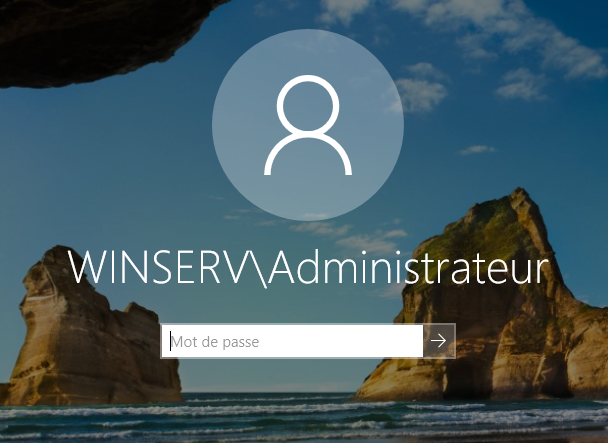4 minutes
Configuration des rôles Windows Server
1. Configuration du DHCP
Maintenant que nos roles sont installés, nous allons devoir les configurer, nous allons commencer par configurer le DHCP, pour ça, nous allons retourner dans notre Gestionnaire de Serveur, et aller dans le menu Outils, et sélectionner “DHCP”
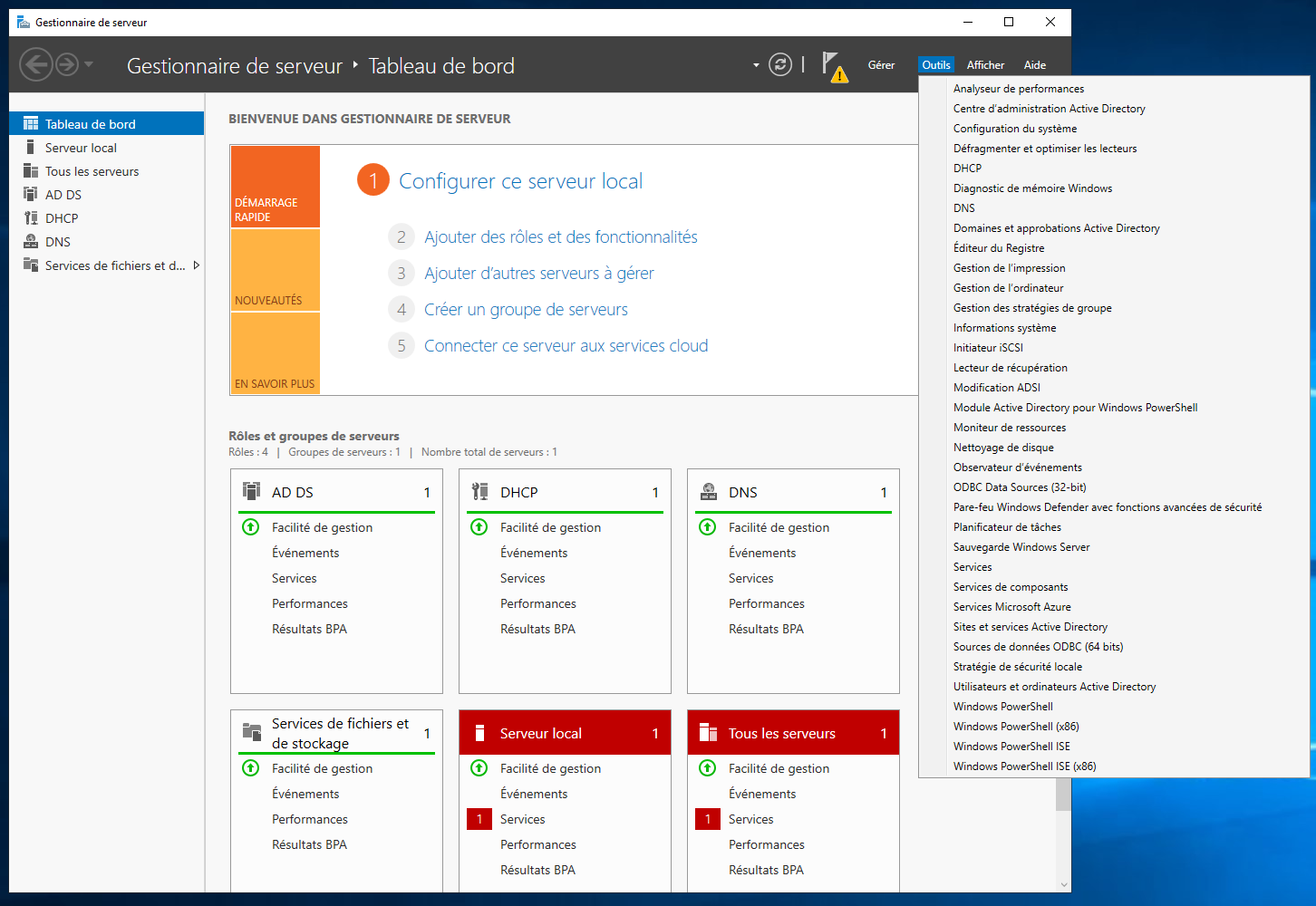
La fenêtre suivante, est simplement la fenêtre de configuration de notre serveur DNS, dans le volet de gauche, vous pouvez cliquer sur les flèches pour agrandir le menu
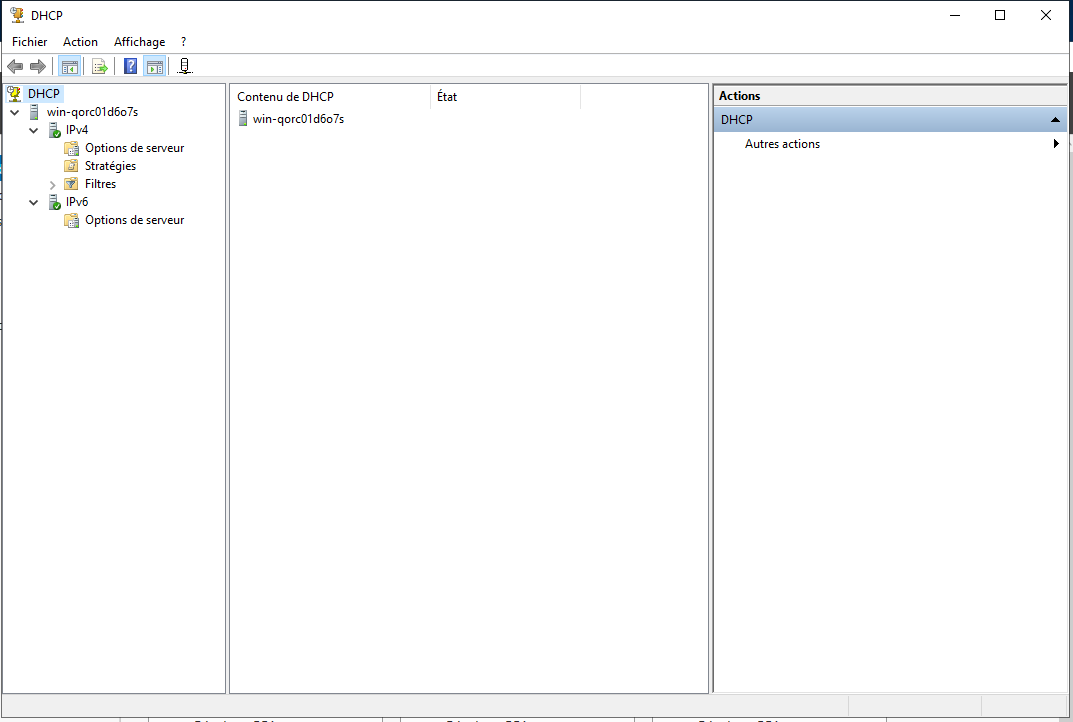
Maintenant, nous allons configurer une plage d’adresses IPV4 qui seront attribuées au machines clients qui vont rejoindre notre réseau, pour ça, faites un clic droit sur IPv4 dans le menu de gauche puis “Nouvelle Étendue”
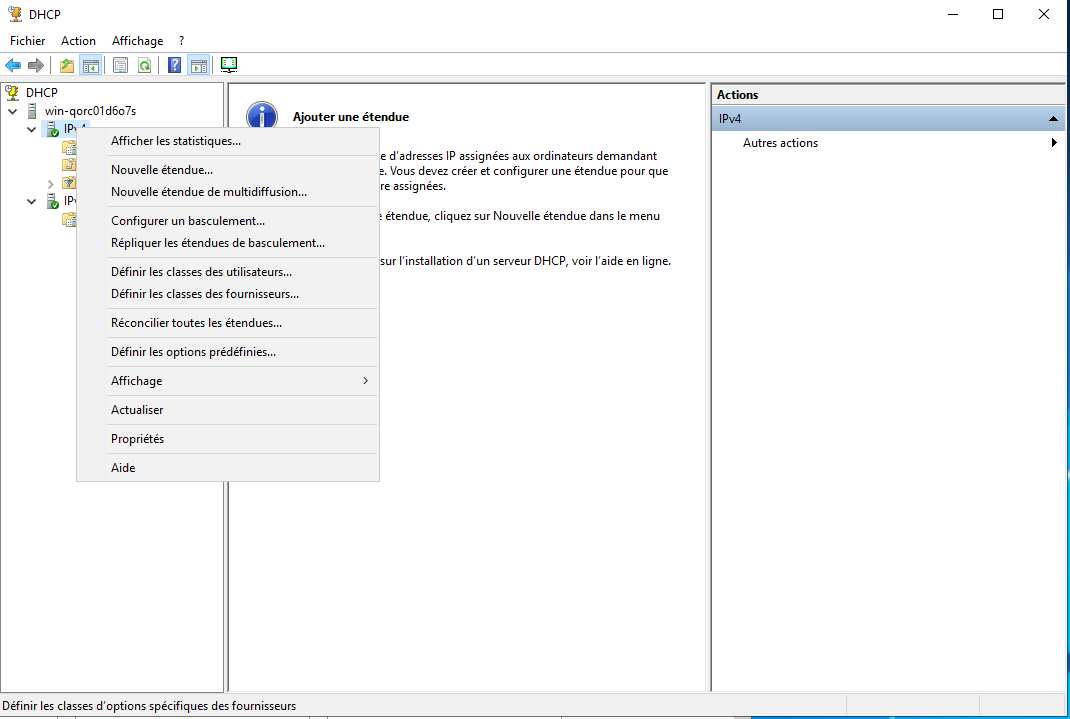
Ce qui va lancer l’assistant de création d’étendues (les étendues, sont des plages d’IP)
Ici, faites simplement “Suivant”
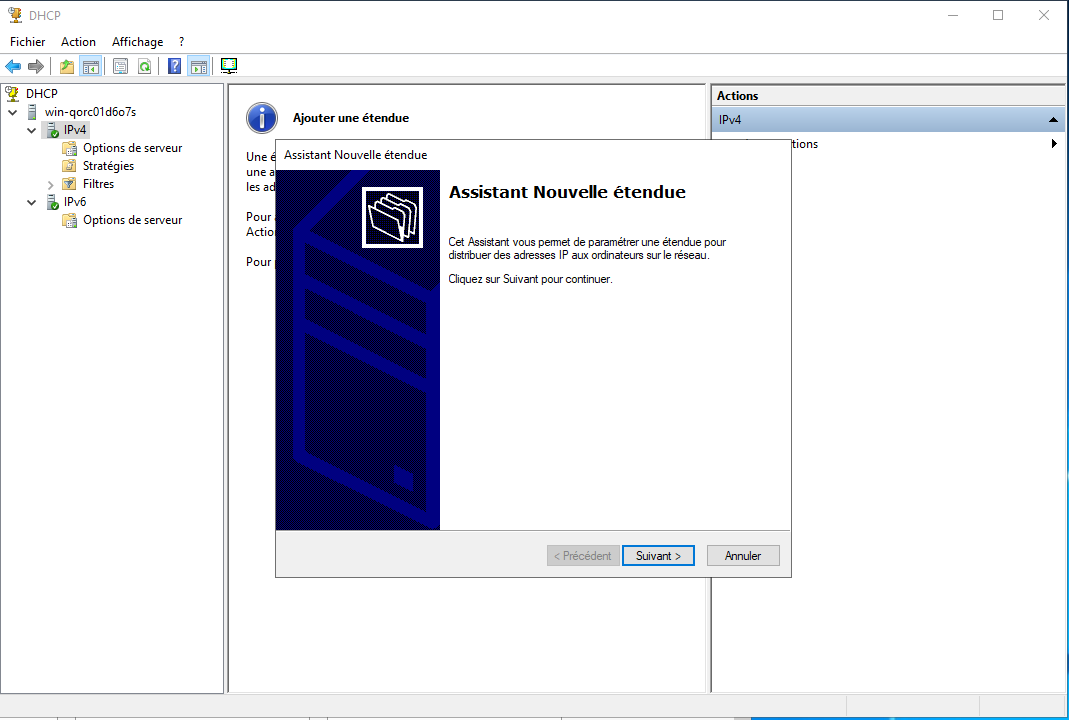
Nous allons devoir nommer notre étendue, ici j’ai choisi “LAN”
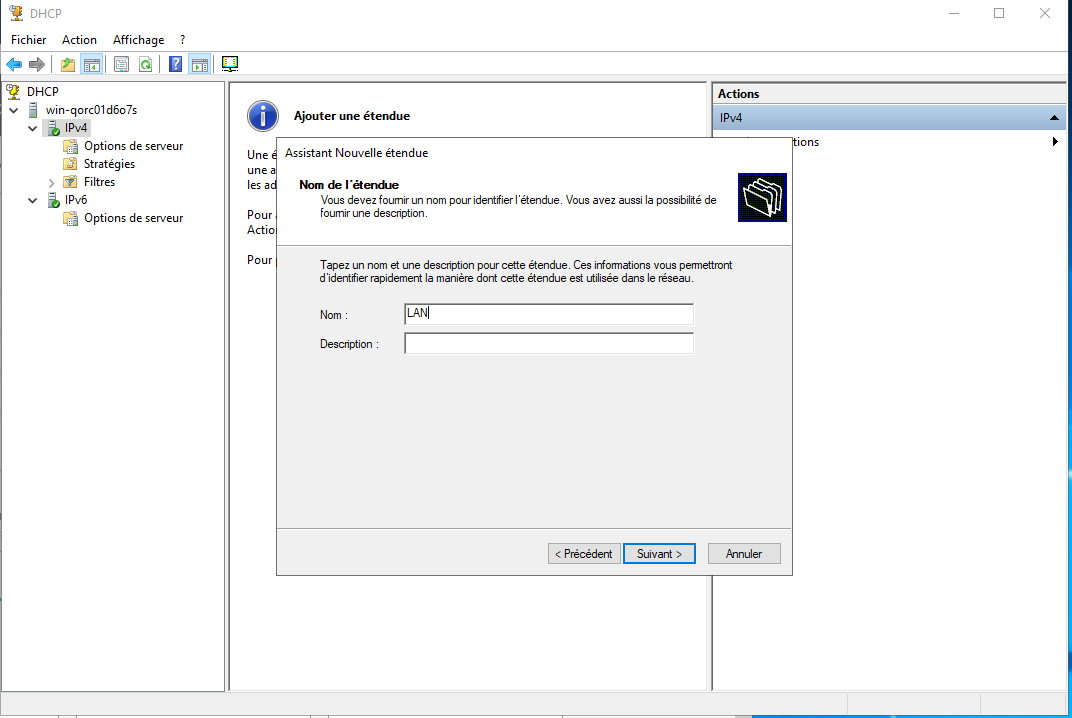
Ensuite vous allez devoir configurer la plage d’adresse IP, j’ai choisi de 10.0.2.100 à 10.0.2.199, c’est donc entre ces deux adresses IP que seront attribuées les IP des clients.
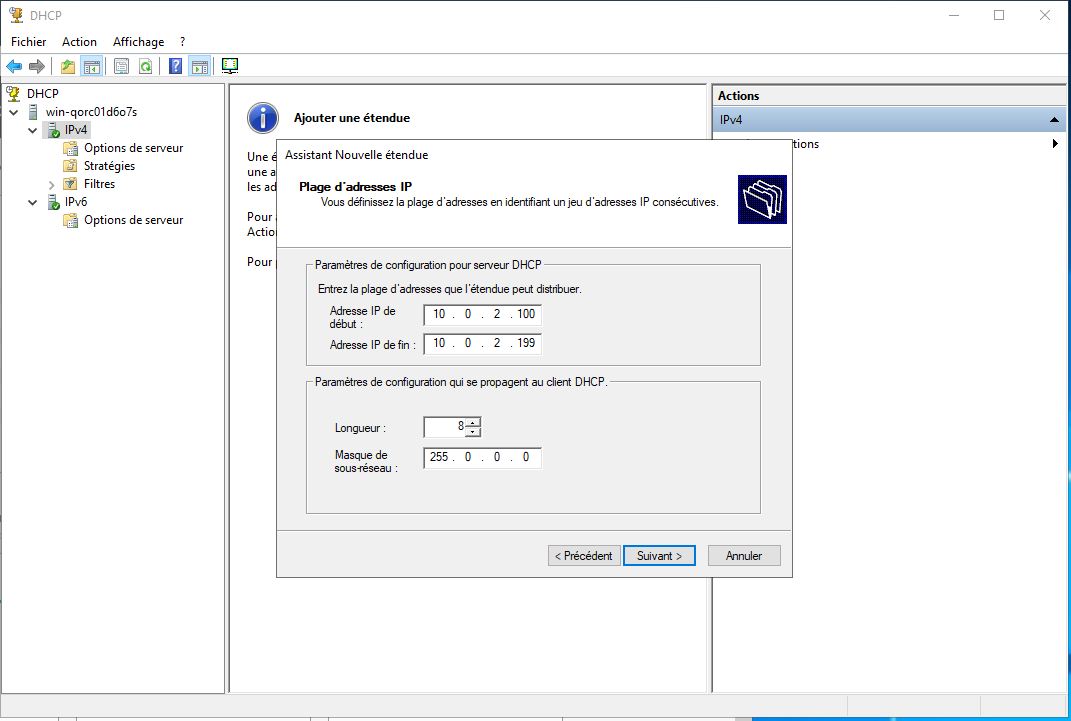
Nous n’avons pas d’exclusions à définir, donc nous allons juste faire “Suivant”
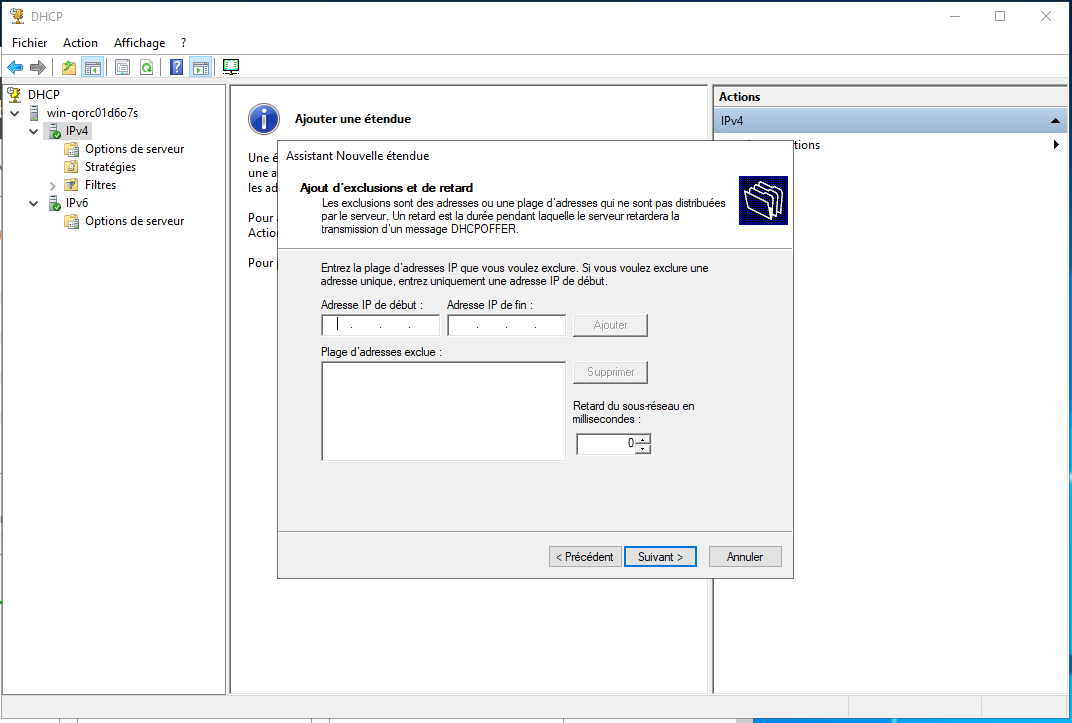
Ensuite vous devrez définir le bail des adresses IP (durée de vie), nous pouvons laisser la valeur par défaut de 8H
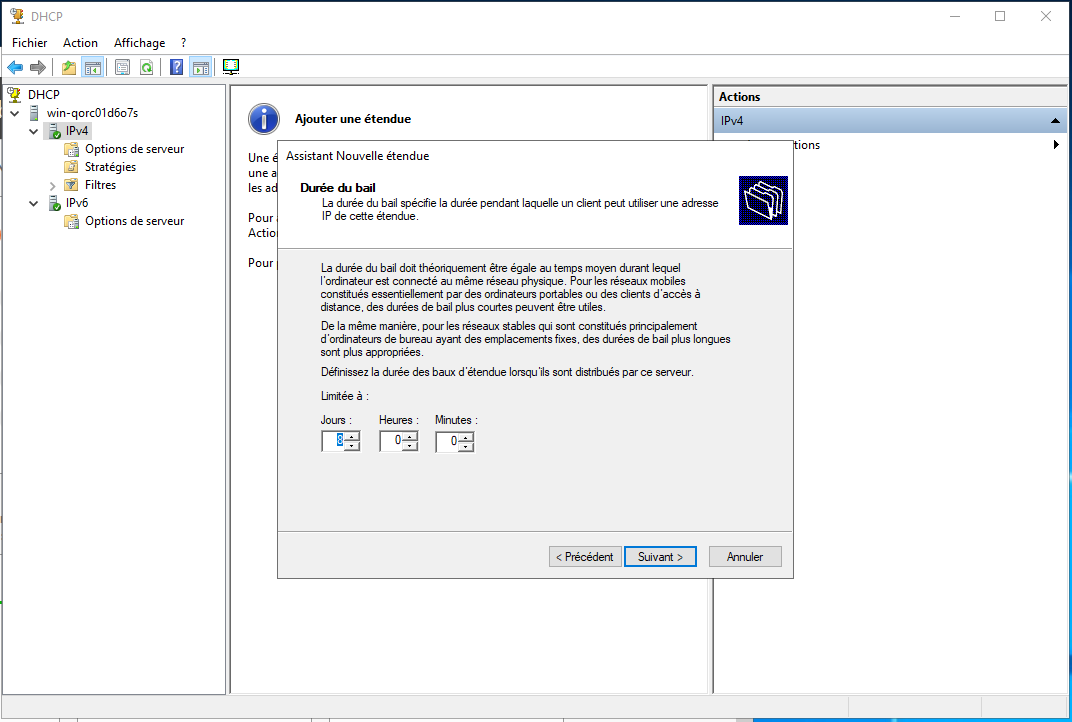
L’écran suivant va vous demander si vous souhaitez configurer les options DHCP, nous allons répondre oui et faire suivant.
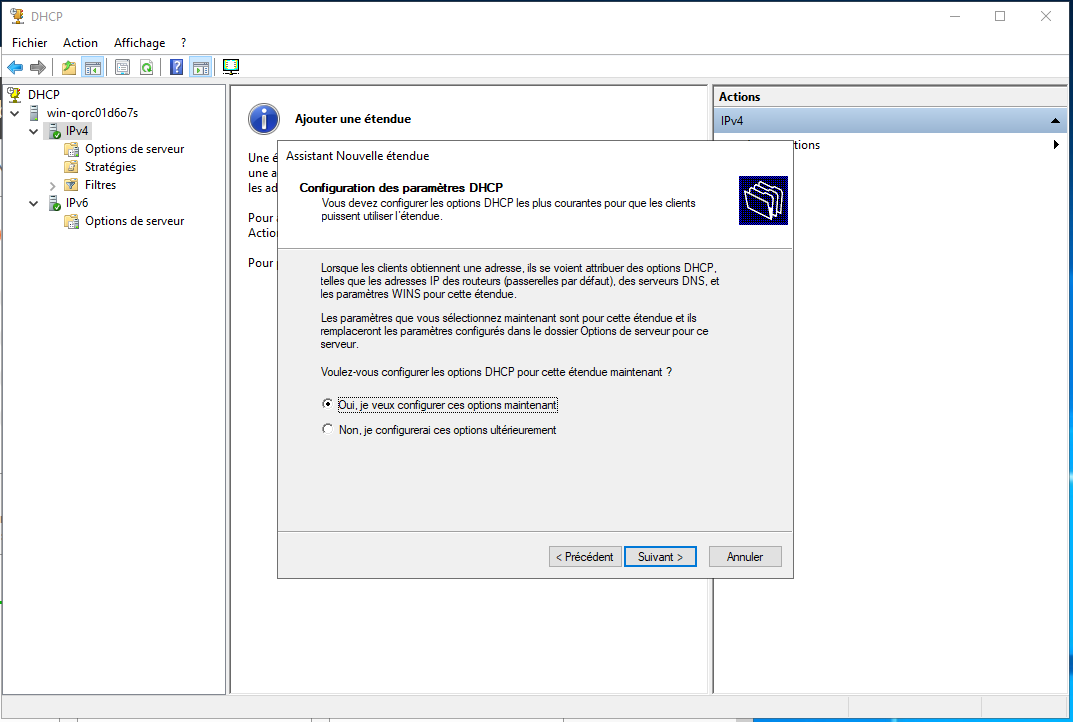
Dans cet exemple, je n’utilise pas de routeur, donc je n’ai pas rempli les champs de passerelle par défaut, sur une vrai infrastructure, bien entendu vous devriez y mettre l’IP de votre Routeur / Box opérateur.
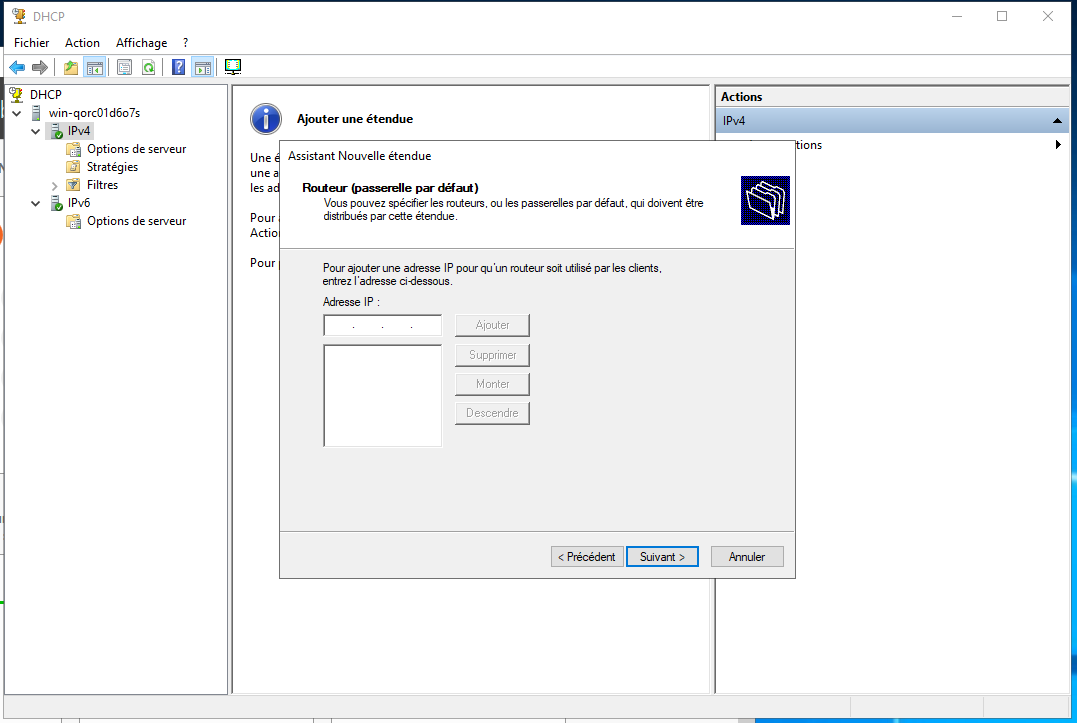
Ensuite il va falloir définir les adresse IP des serveurs DNS à utiliser, étant donné que notre serveur actuel a été configuré avec le rôle DNS, vous devriez y retrouver l’IP de votre serveur, si ça n’est pas le cas, ajoutez la.
Dans mon exemple, je n’ai pas de routeur ou même de connexion internet sur le serveur, donc j’ai laissé cette configuration, encore une fois dans une vraie infrastructure, il faudrait en plus de votre propre serveur DNS en définir un ou plusieurs autres, comme par exemple 1.1.1.1 ou 9.9.9.9.
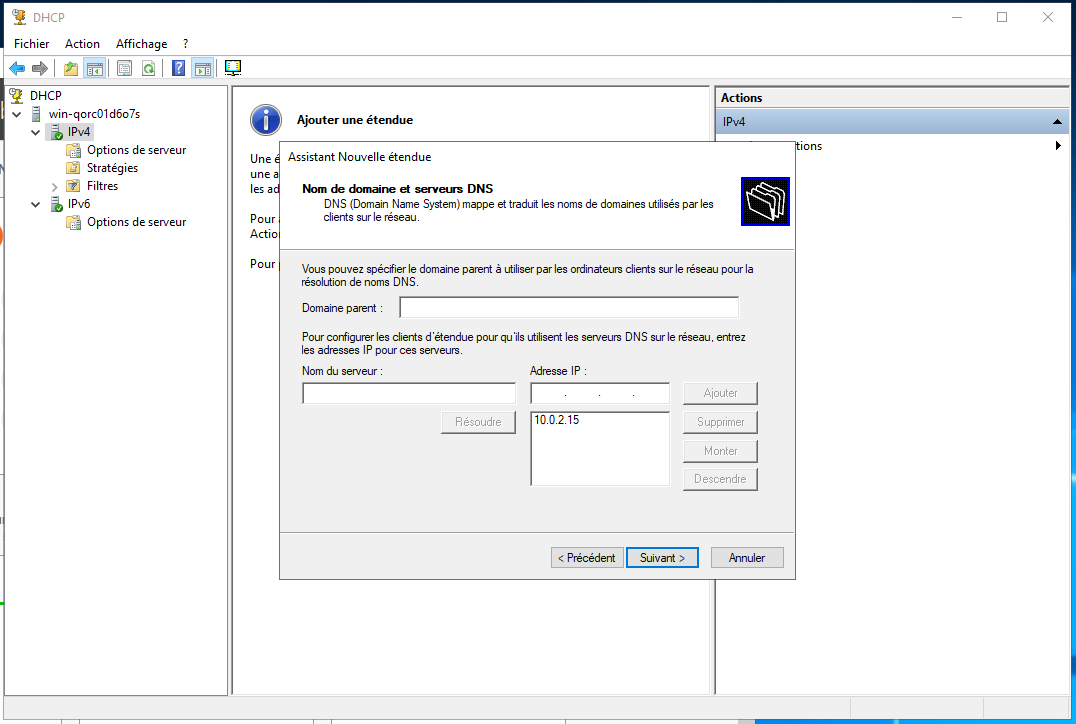
Ensuite, nous n’avons pas besoin de configurer de serveur WINS, donc suivant
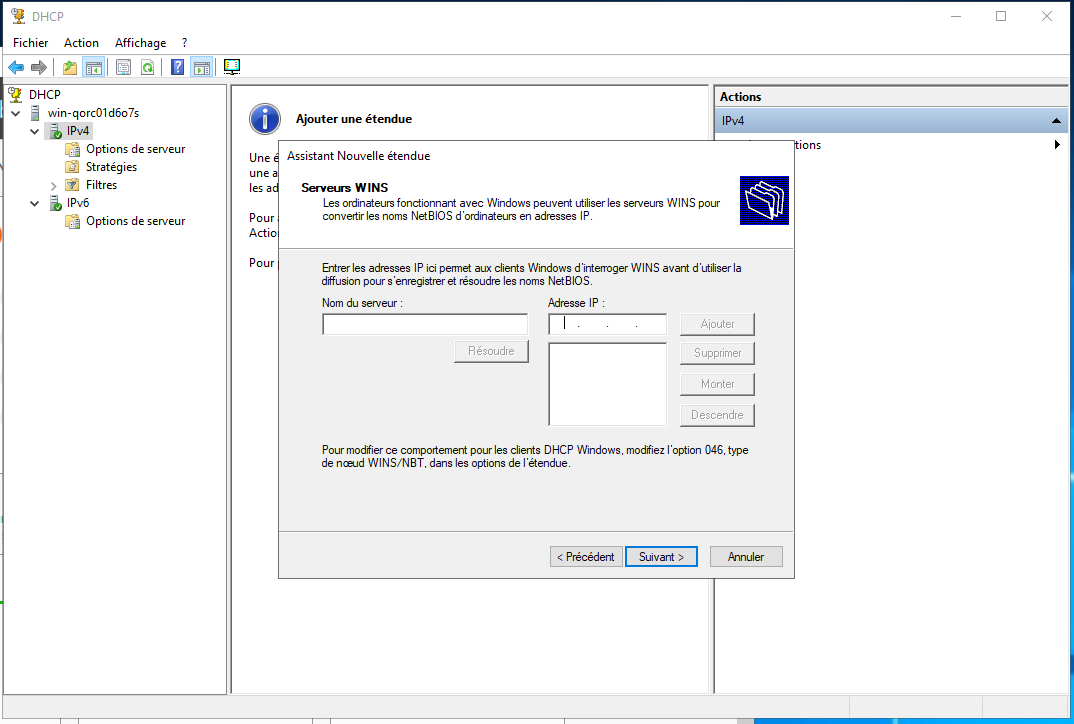
Vous allez maintenant pouvoir activer notre nouvelle étendue en faisant suivant
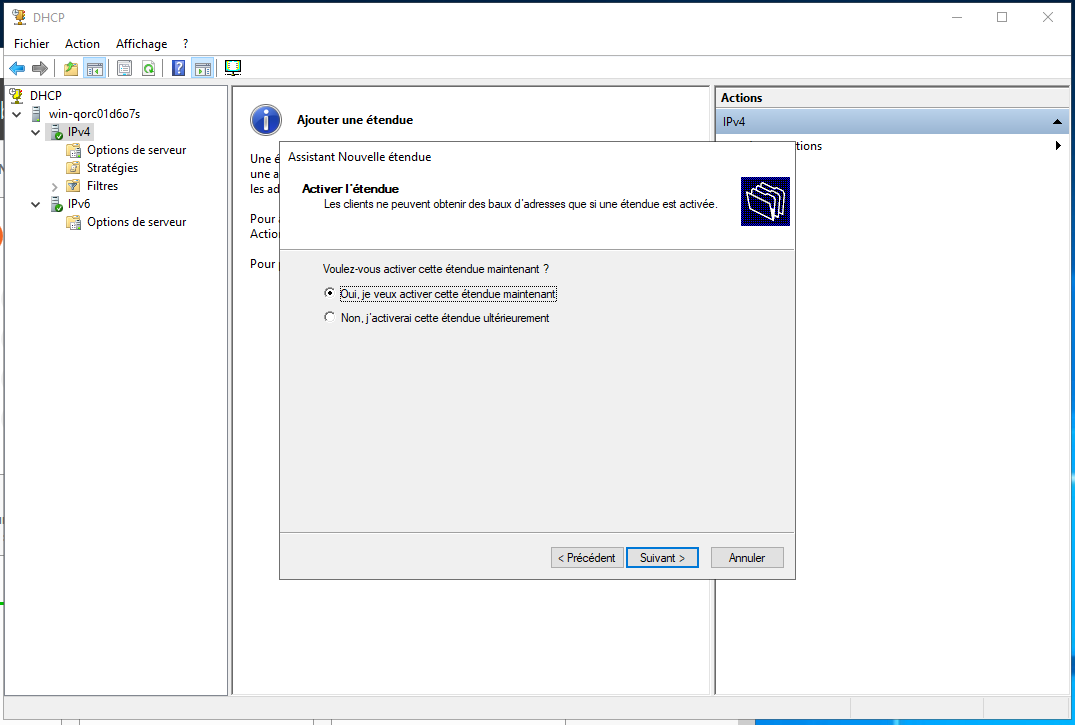
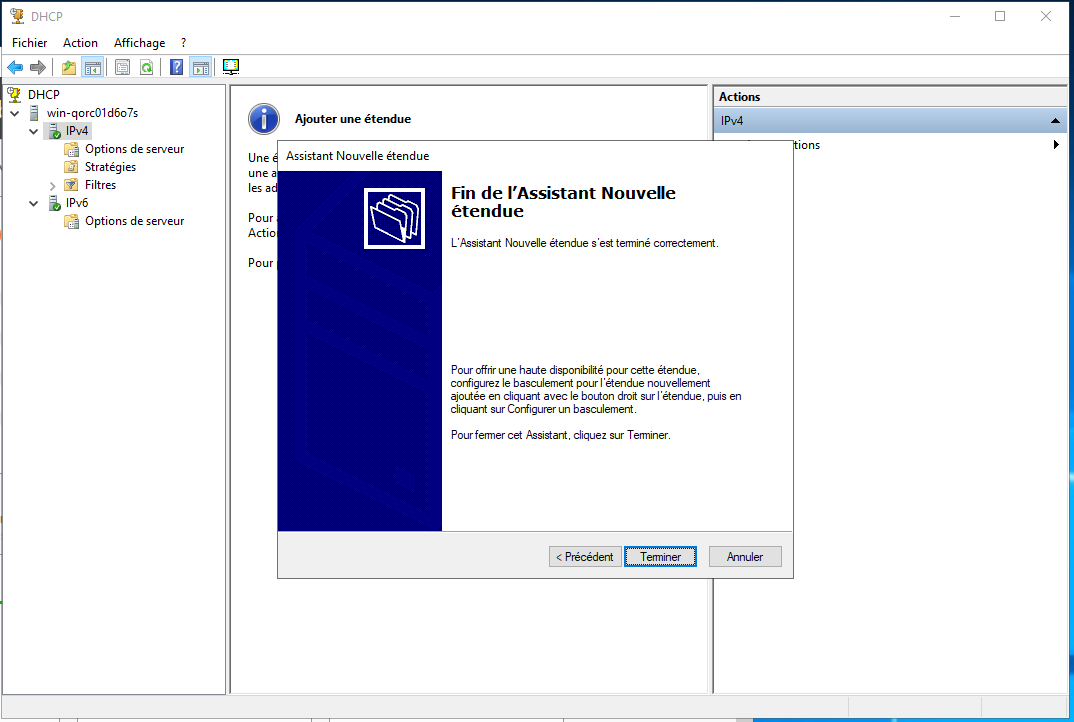
Une fois la configuration terminée, votre serveur DHCP est maintenant actif sur la plage que vous avez défini !
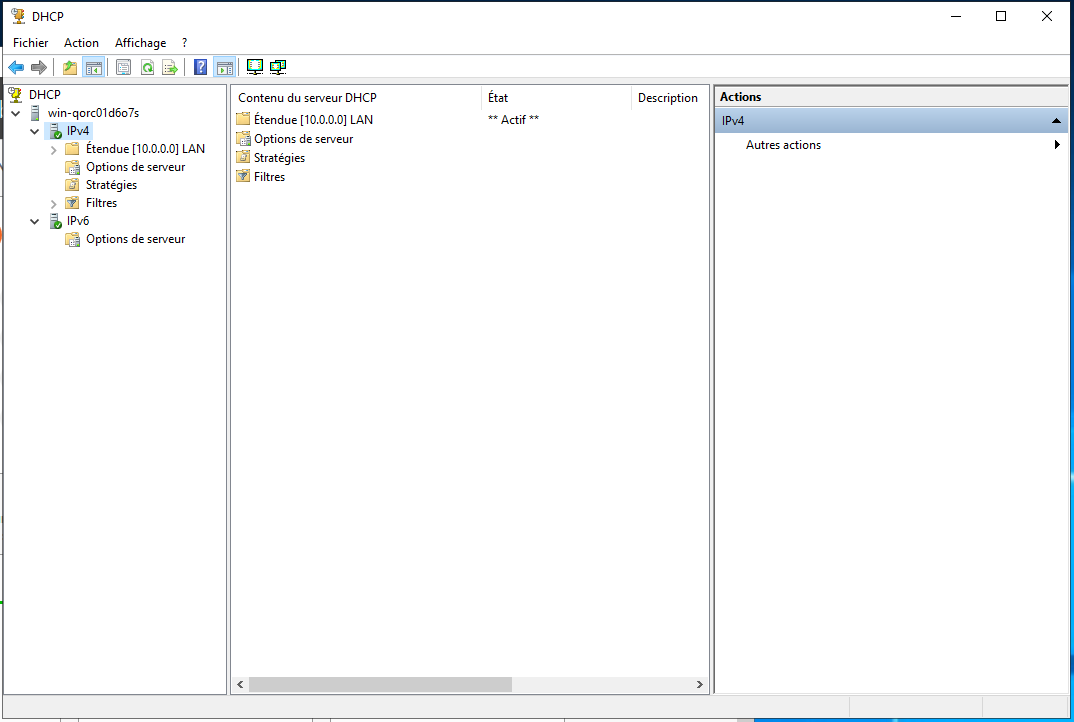
2. Configuration AD DS
De retour sur notre gestionnaire de serveur, nous pouvons voir en haut de la fenêtre un petit drapeau, il s’agit d’une notification qui nous indique que notre serveur n’est pas encore un contrôleur de domaine, nous allons donc changer ça en cliquant sur “Promouvoir ce serveur en contrôleur de Domaine”
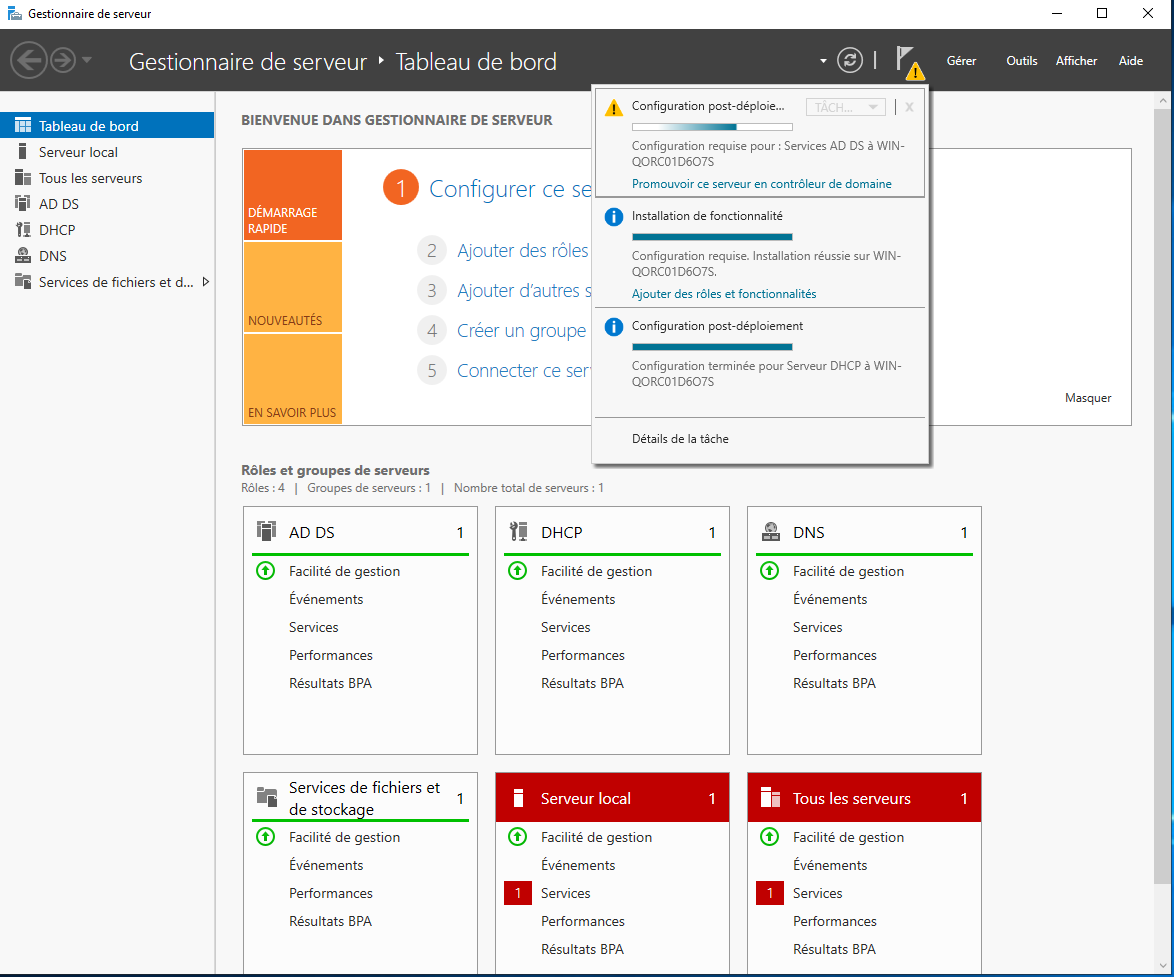
Ce qui va nous lancer l’assistant de configuration d’Active Directory. Ici, il sagit de notre seul serveur, nous n’avons pas encore de forêt de serveur, donc nous allons choisir “Ajouter une nouvelle forêt” et lui donner un nom de domaine, ici j’ai choisi “WINSERV.local”
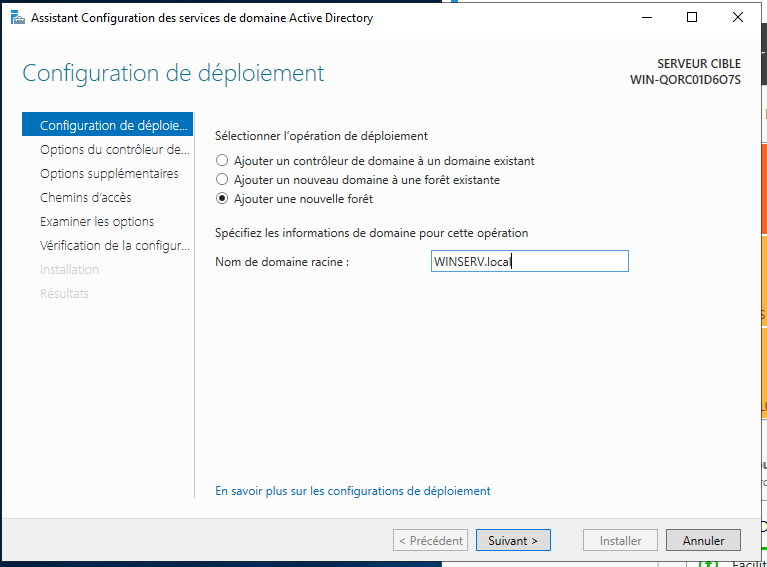
Nous allons ensuite devoir choisir un niveau fonctionnel pour notre nouvelle forêt ainsi qu’un mot de passe de restauration, au moment ou j’écris ce tutoriel, le niveau le plus récent est Windows Server 2016
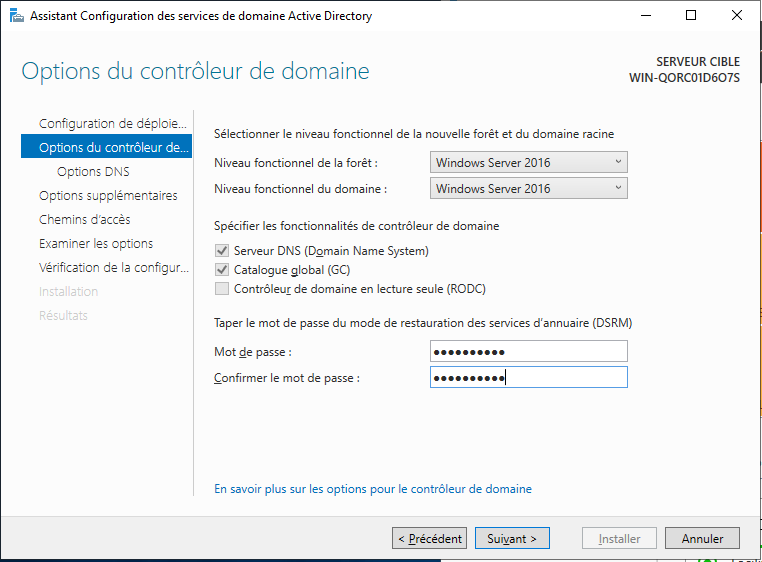
Sur la fenêtre des options DNS, nous allons simplement faire suivant, nous y reviendrons plus tard
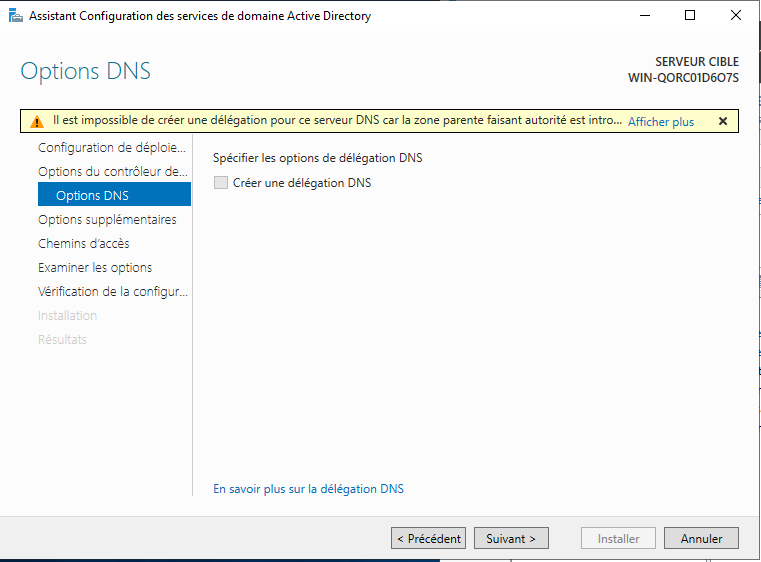
Vous allez ensuite devoir définir un nom NETBIOS pour votre serveur, ici j’ai choisi “WINSERV”
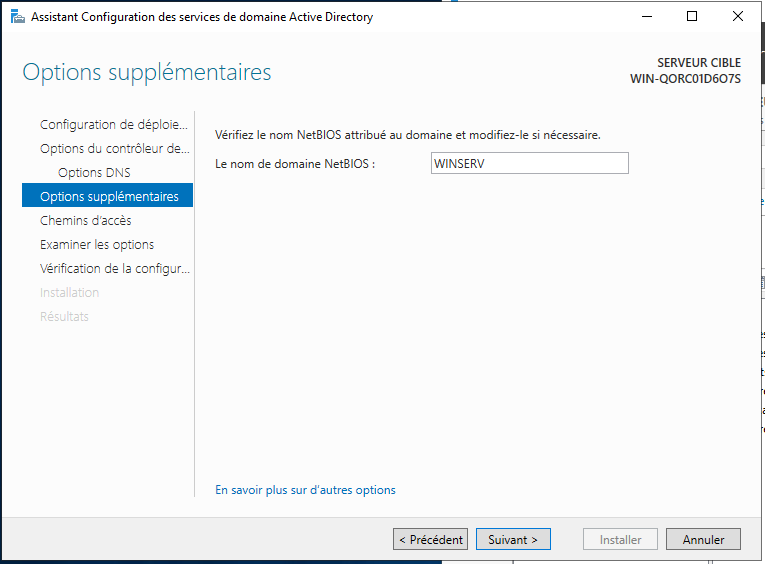
Ensuite, vous devrez configurer les différents chemins d’accès requis par Windows Server 2019, ici nous allons laisser les valeur par défaut et faire suivant
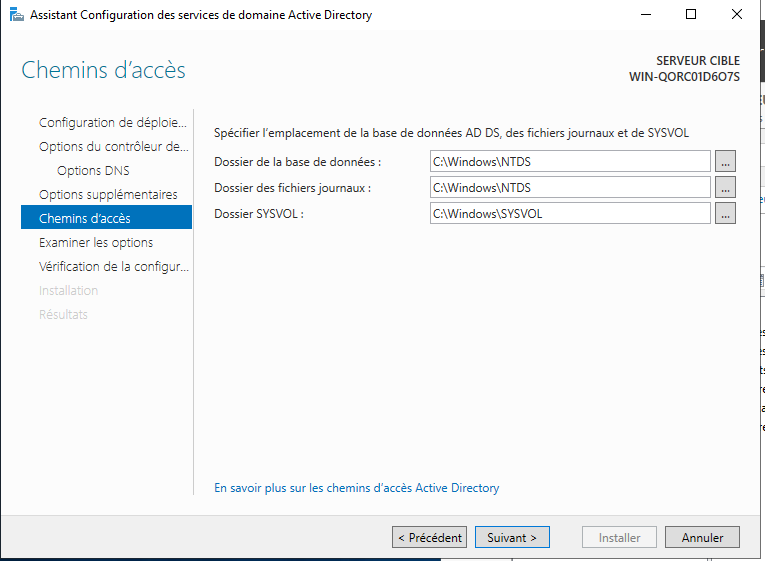
Le serveur vous présentera ensuite un petit rapport de ce qui va être fait, ne tenez pas compte des messages d’avertissement si vous en avez, nous allons nous en charger ensuite.
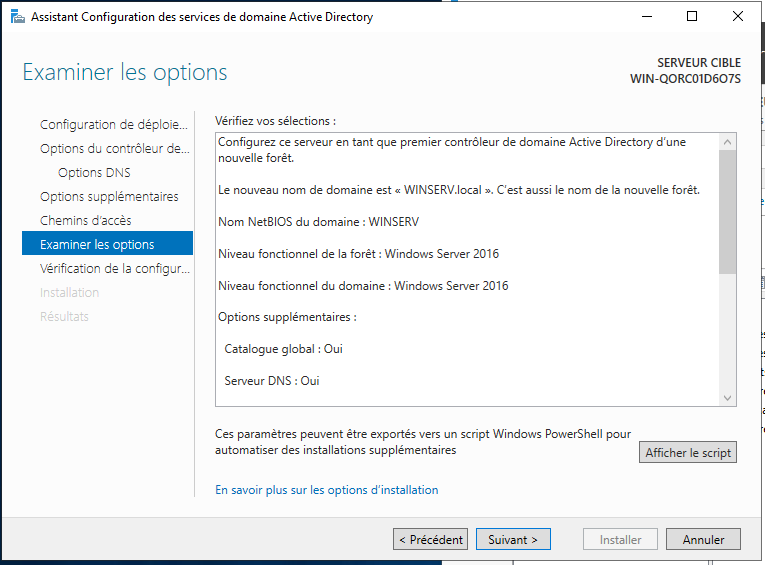
Une fois cette configuration achevée, votre serveur va redémarrer en tant que contrôleur de domaine.
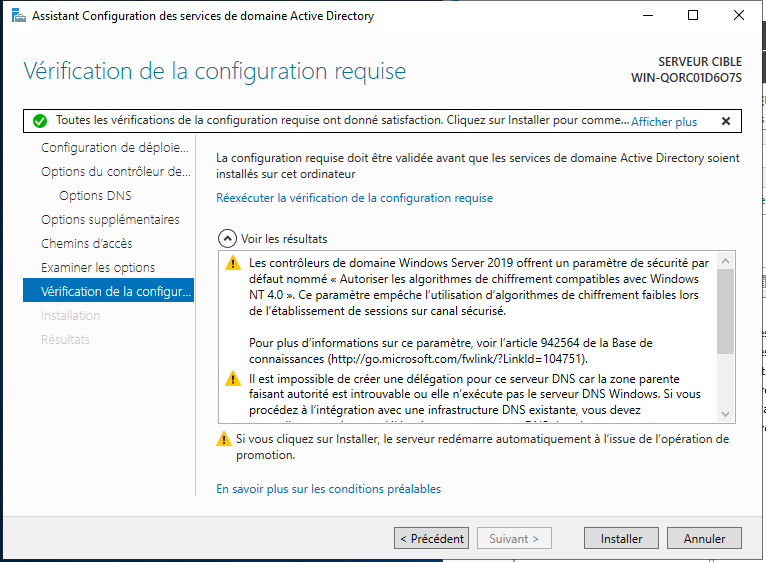
Pas de panique, ce premier démarrage en tant que contrôleur de domaine pourrait prendre un peu de temps :) Et nous pouvons constater que notre écran de connexion a changé, il utilise désormais la syntaxe DOMAINE\Utilisateur ce qui sera la syntaxe utilisée également sur nos PC client pour se connecter a une machine client avec un compte de notre AD