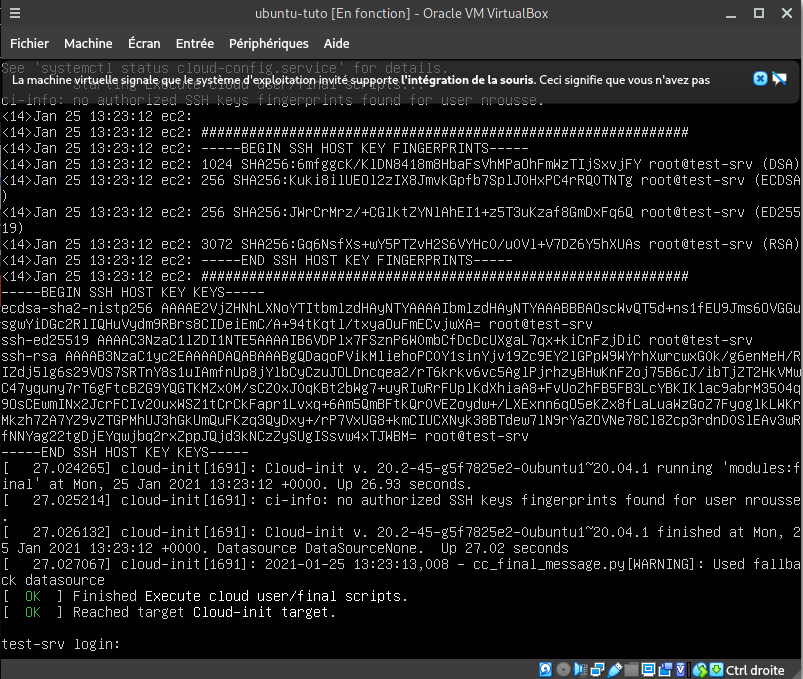2 minutes
Installation d’un serveur Ubuntu
Nous allons mettre en place un serveur sur Ubuntu Server 20.04 LTS, nous allons commencer par créer une nouvelle machine virtuelle qui sera utilisée pour notre serveur.
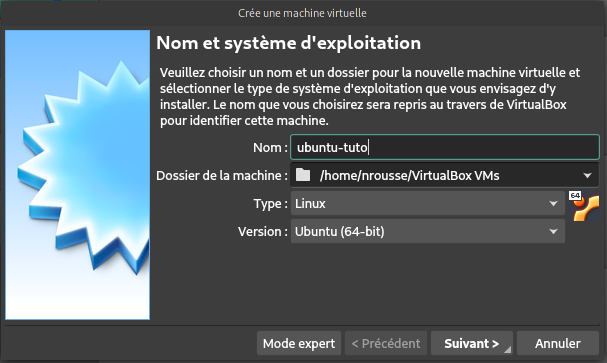
La quantité de RAM pour rappel dépendra de votre machine hôte, dans mon cas je vais utiliser 2GB de RAM.
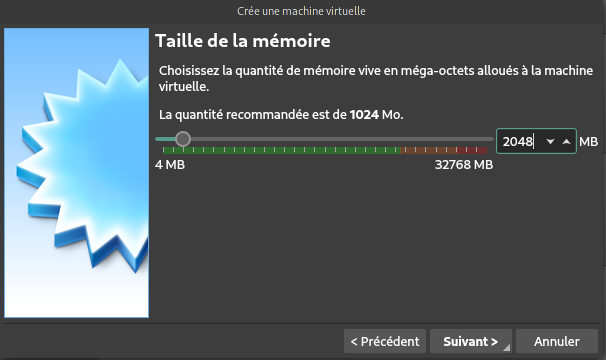
Je vais créer un nouveau disque dur virtuel
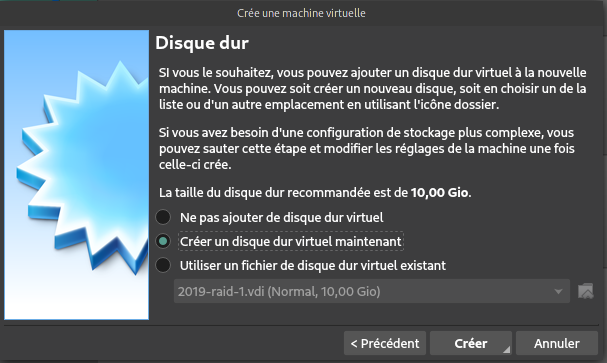
Au format VDI
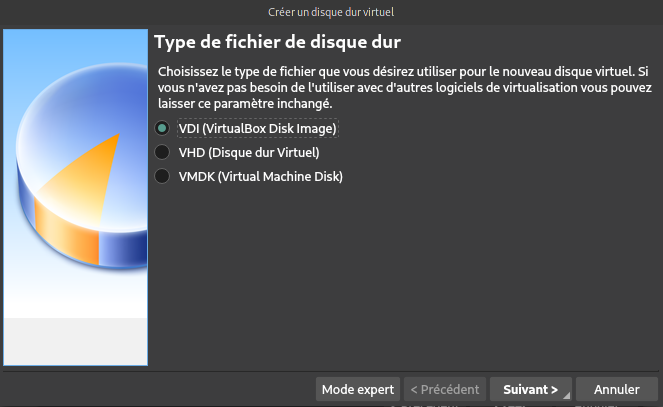
Et en utilisant une taille dynamique
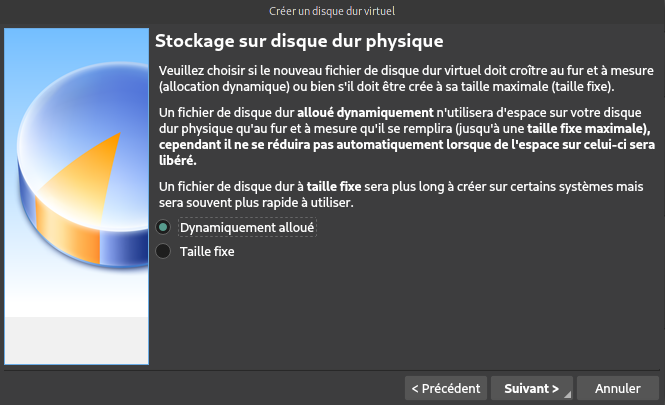
20Go seront suffisants pour cet article
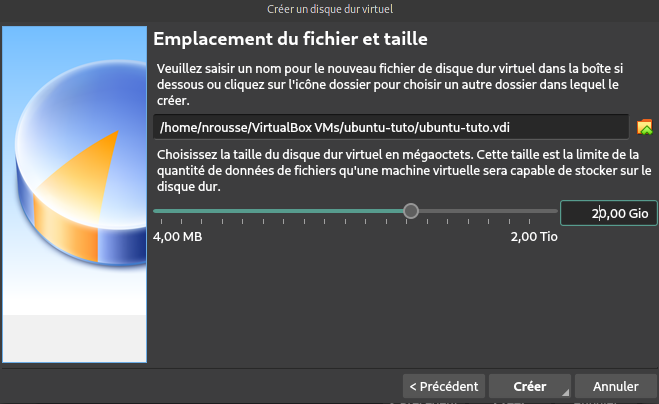
Je vais ensuite pouvoir cliquer sur démarrer
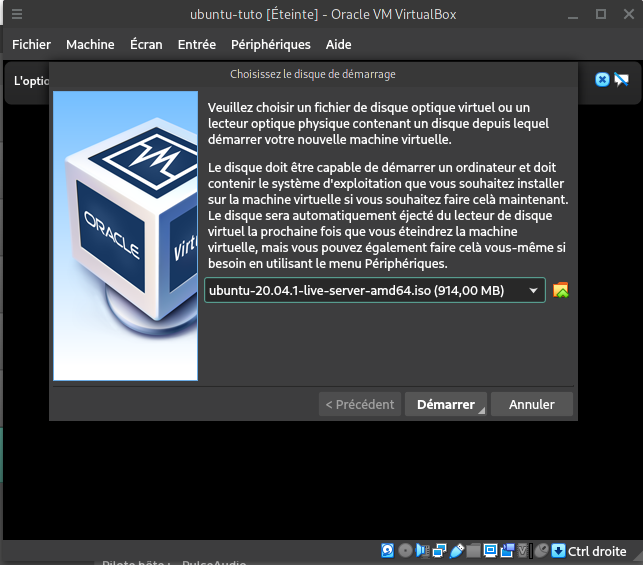
Cependant, arrêtez immédiatement la VM une fois sa création achevée, nous allons configurer notre interface réseau. Pour configurer mon interface réseau, je vais devoir aller dans la configuration de cette VM:

Dans la configuration réseau de ma VM, je vais la mettre en mode d’accès réseau “accès par pont”
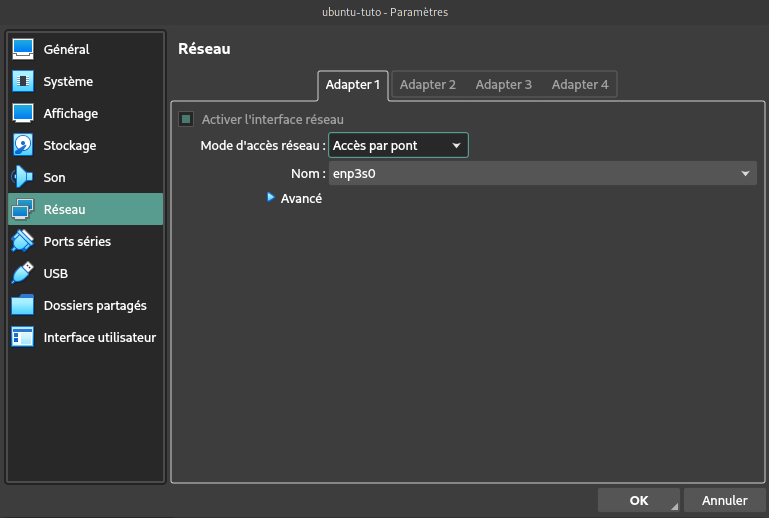
Une fois cette configuration effectuée, nous allons pouvoir démarrer notre VM, la première étape sera le processus d’installation d’Ubuntu Server: Sur ce premier écran, vous allez devoir choisir la langue d’installation, la navigation se fait avec les flèches du clavier, et Entrée pour valider.
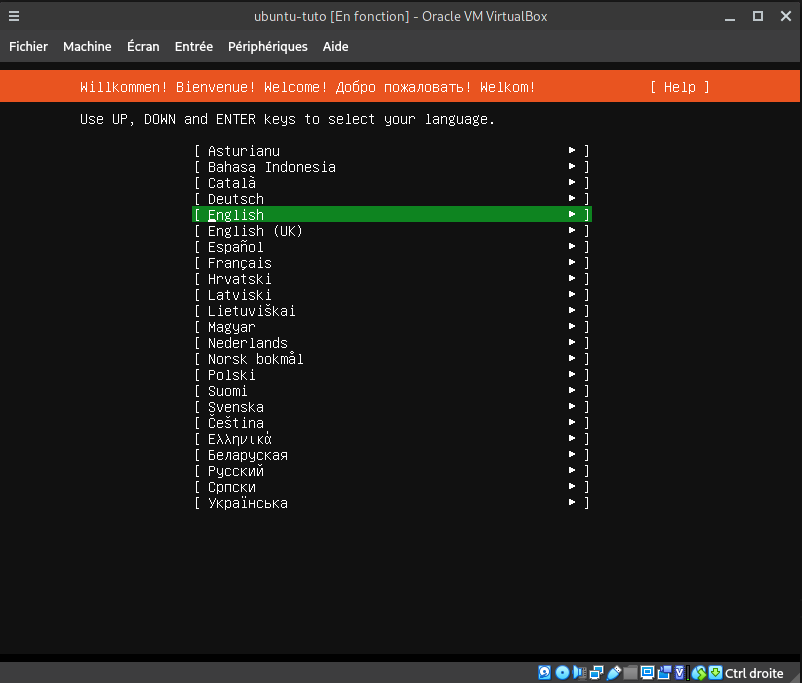
L’installeur va ensuite nous proposer de mettre à jour le programme d’installation, j’ai choisi de ne pas le faire pour tout mettre à jour une fois l’OS installé.
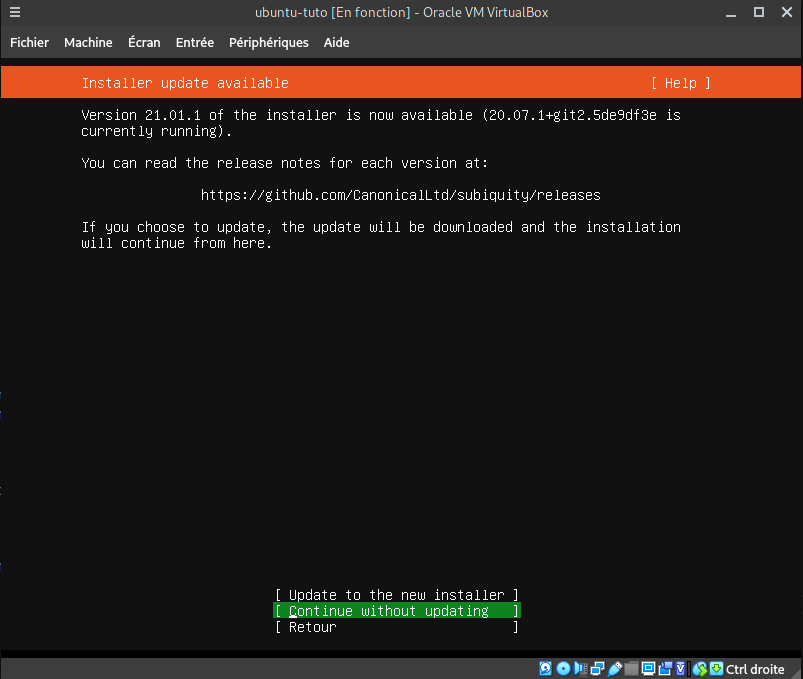
Vous allez ensuite devoir configurer votre clavier, ici j’ai choisis Français
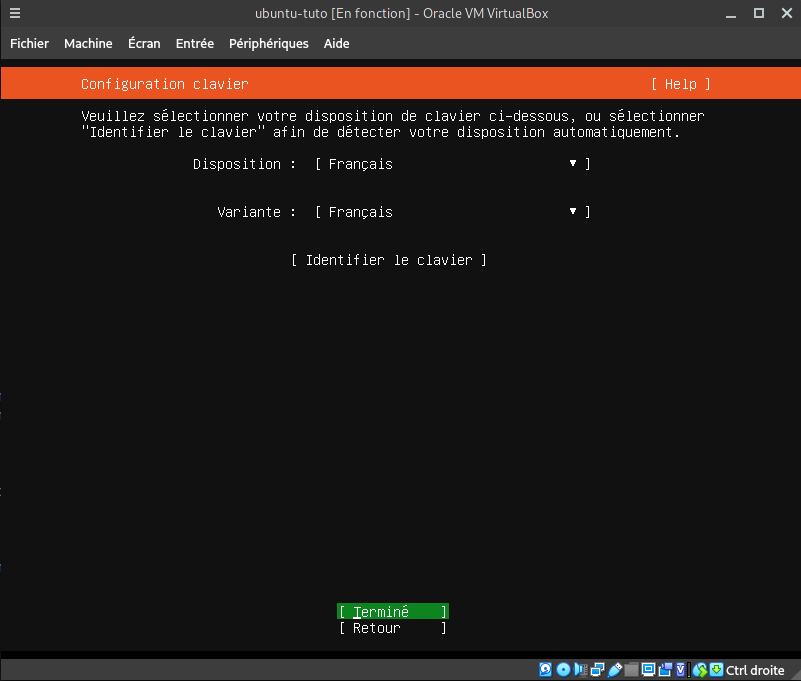
Ensuite, la configuration réseau, ici nous avons configuré un accès par pont, ce qui fait que notre machine virtuelle va récupérer une adresse IP sur votre Routeur ou Box Internet comme si il s’agissait d’une vraie machine.
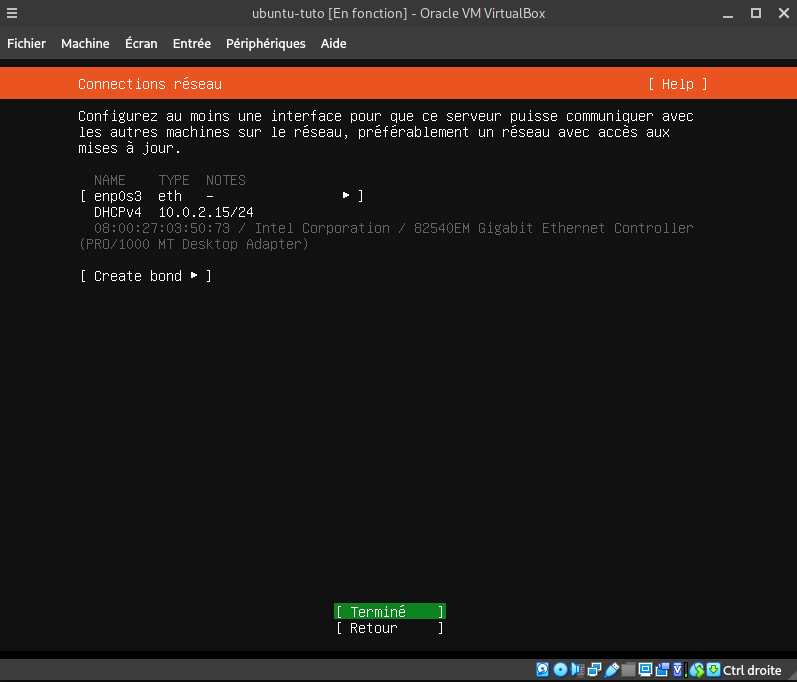
Nous n’utilisons pas de serveur proxy, suivant
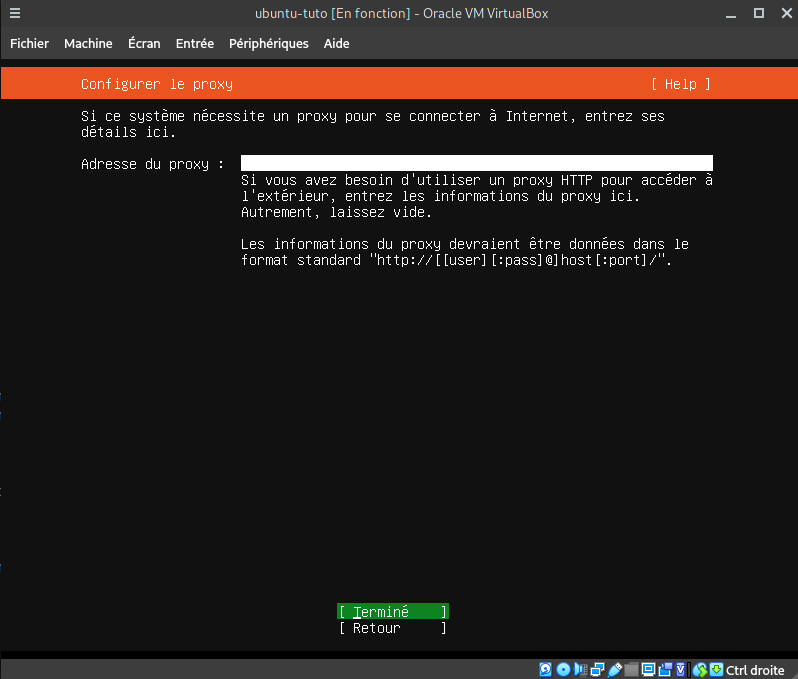
Le miroir d’archive par défaut nous conviendra, encore une fois, suivant
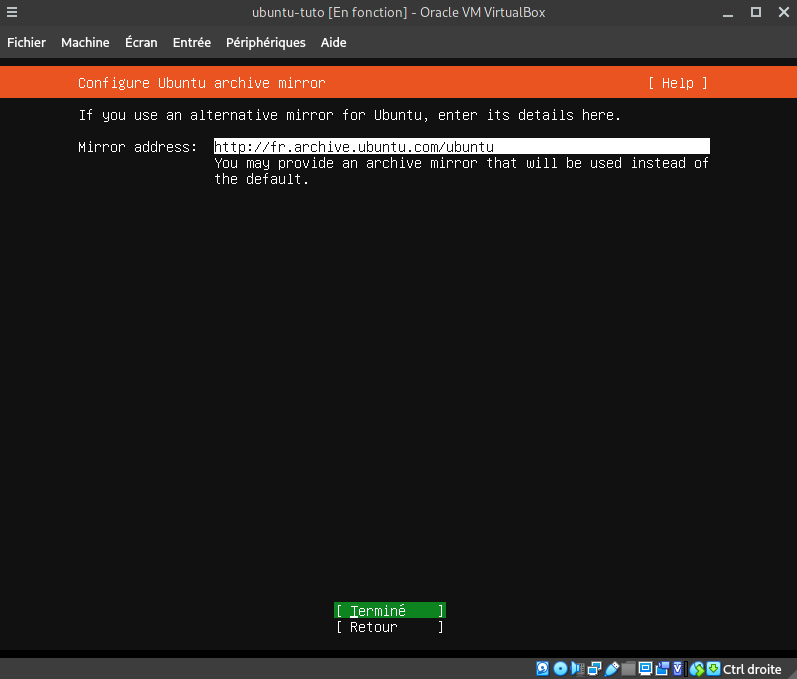
Pour la configuration des disques, j’ai choisi de garder le partitionnement par défaut, donc encore une fois, suivant
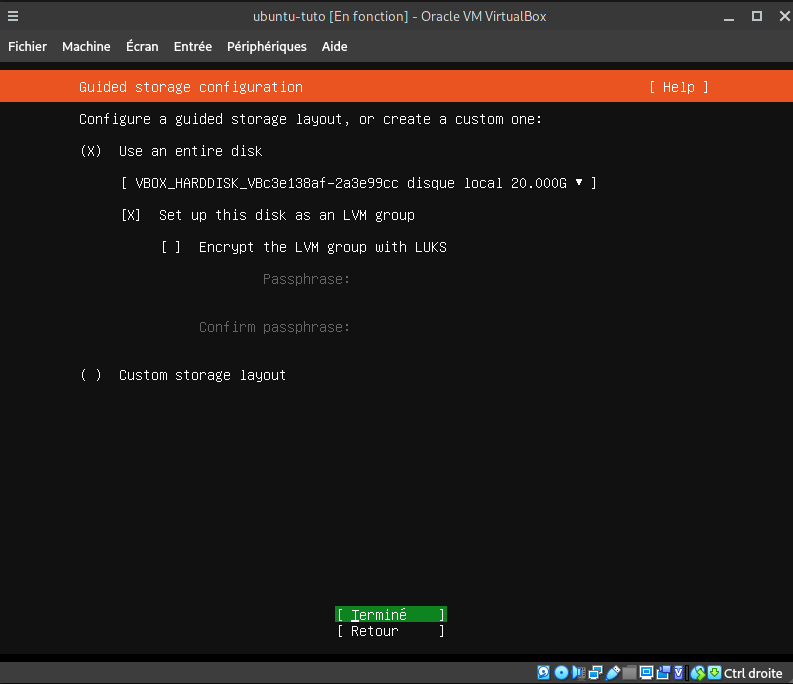
L’écran suivant va vous présenter un résumé de la configuration qui va être effectuée sur le disque virtuel, validez avec terminer, puis continuer
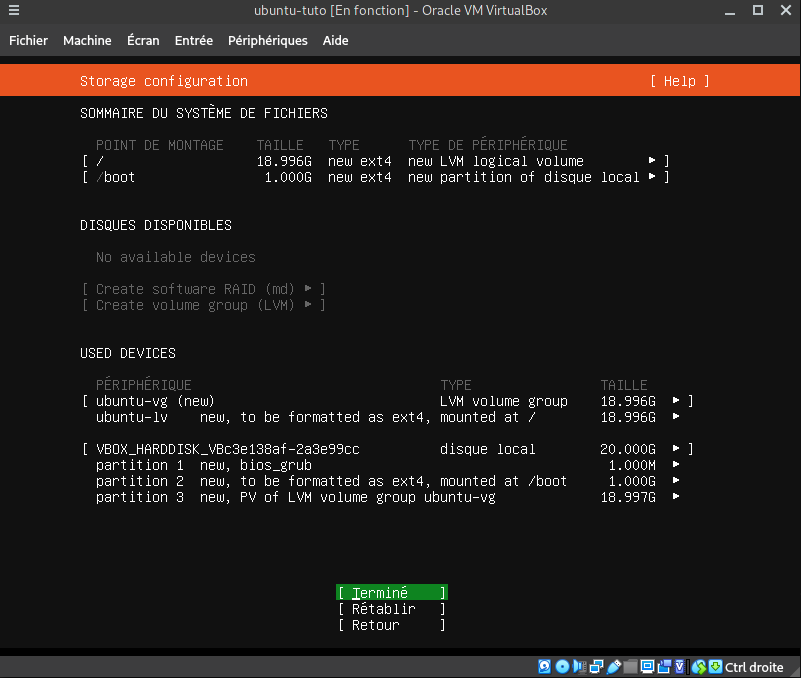
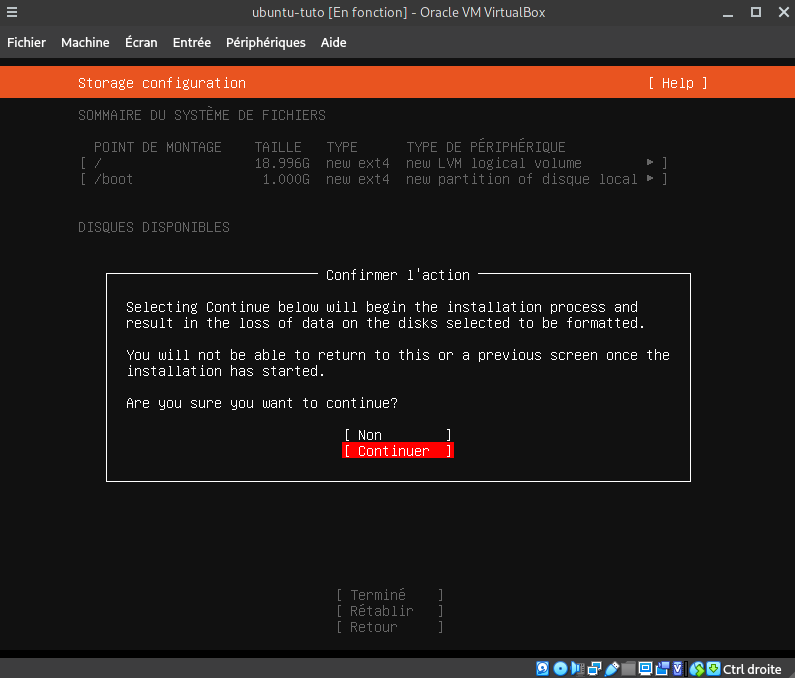
Sur l’écran suivant, nous allons devoir choisir notre nom d’utilisateur et mot de passe
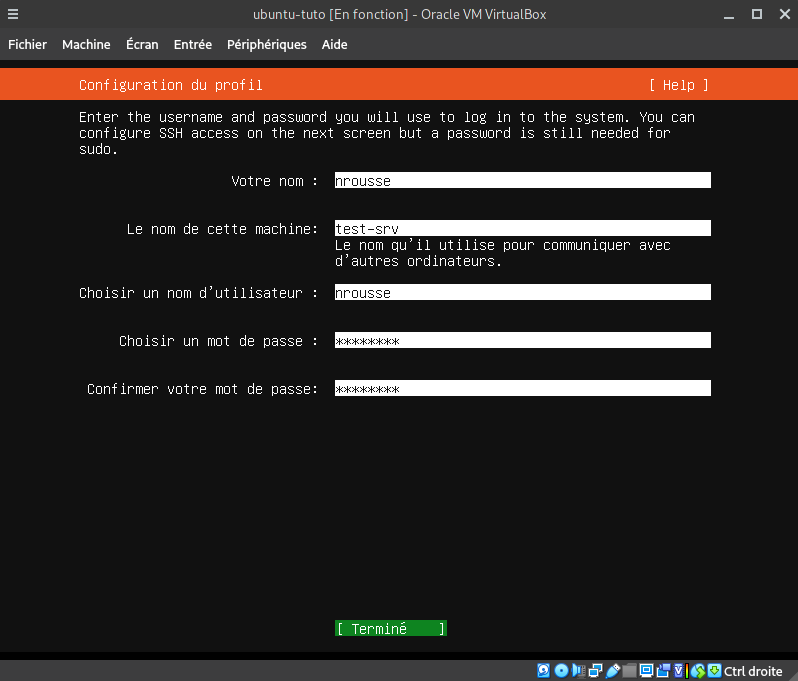
Ensuite, l’installation va vous proposer d’installer certains logiciels, ce que nous feront pas, dans les deux cas, faites “Terminé”
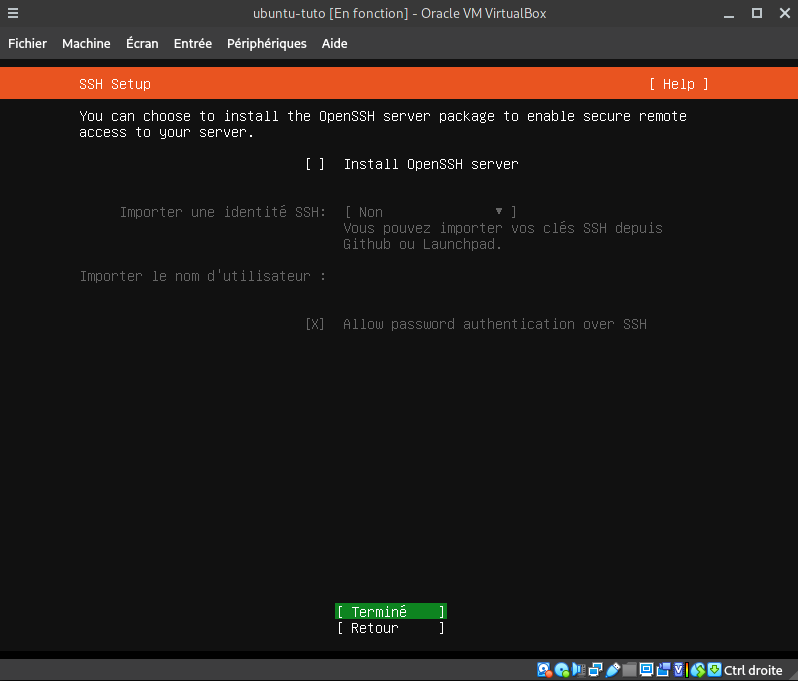
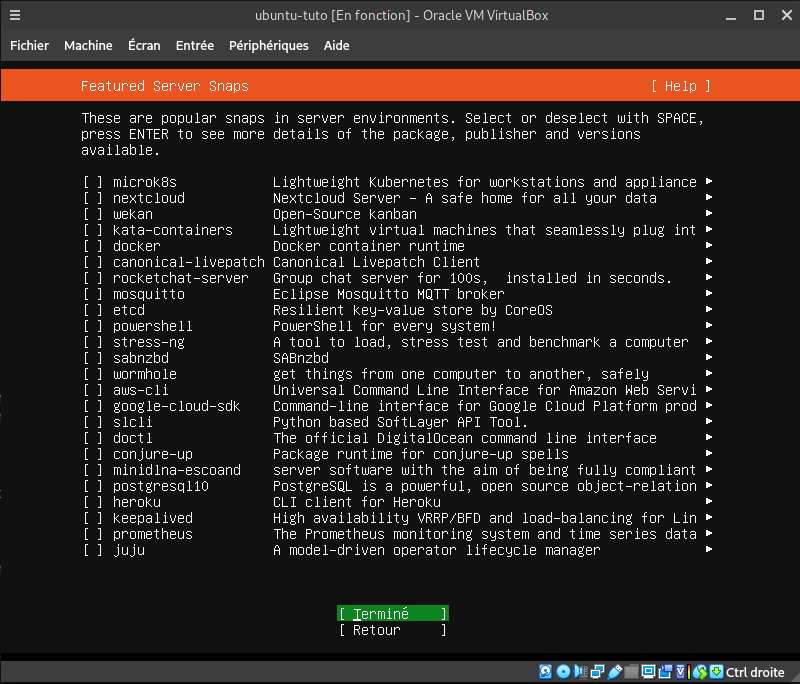
Et enfin, l’installation se lance, il n’y a plus qu’a attendre
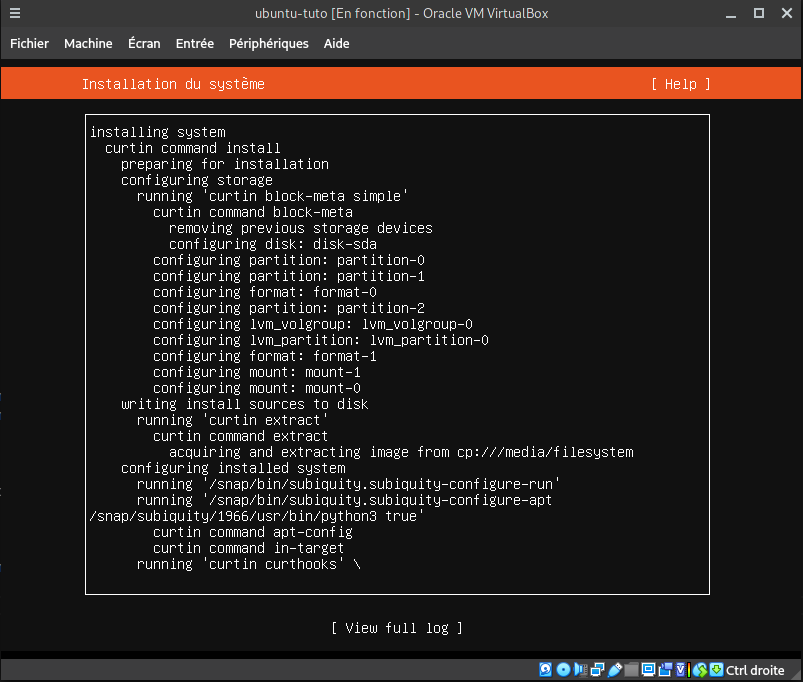
Une fois l’installation effectuée, vous allez pouvoir sélectionner “Reboot”
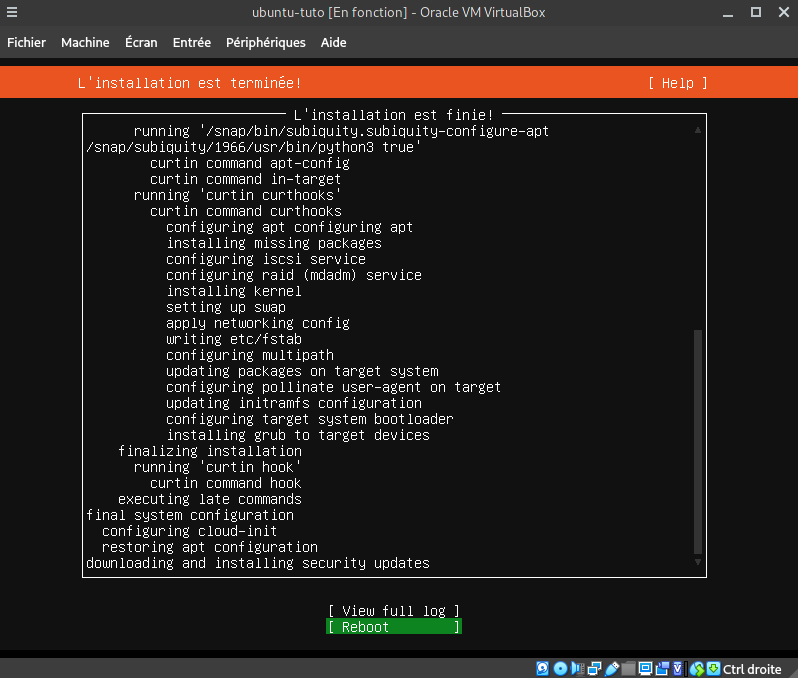
Notre installation est maintenant terminée ! Vous devriez maintenant avoir un écran de connexion, dans un terminal: